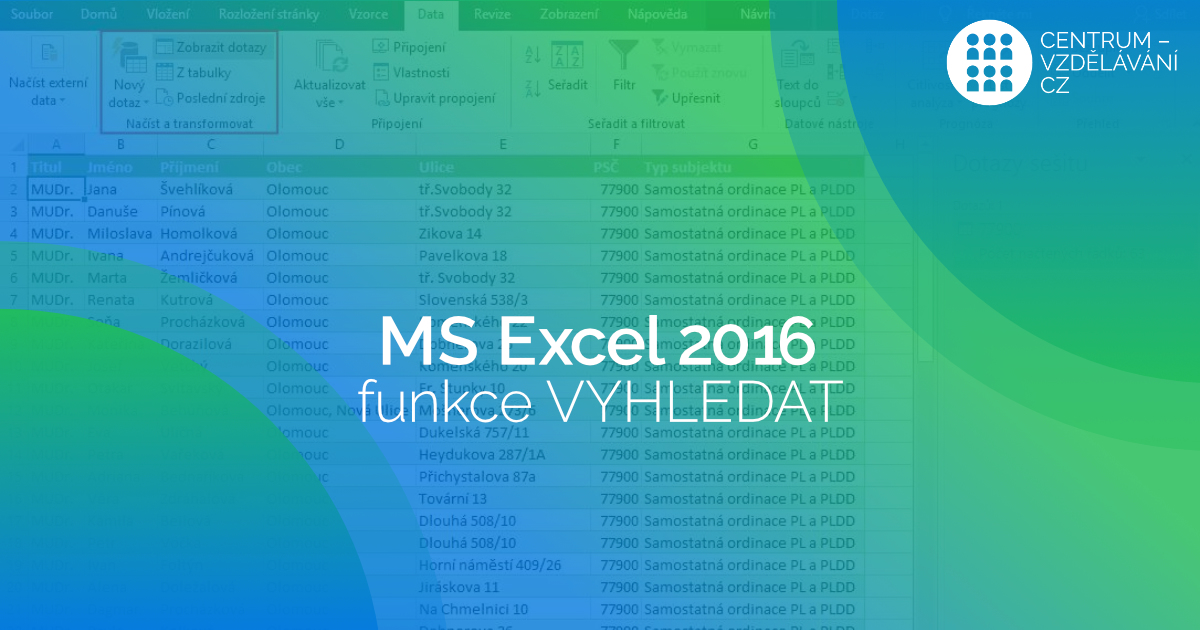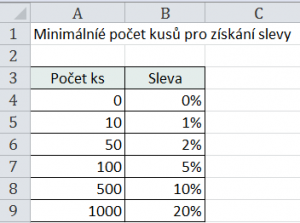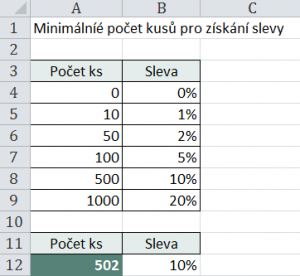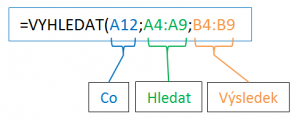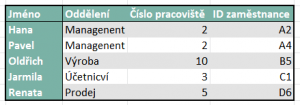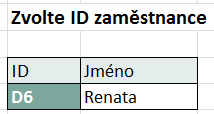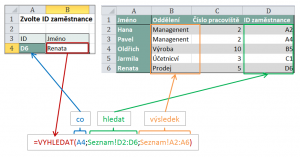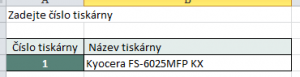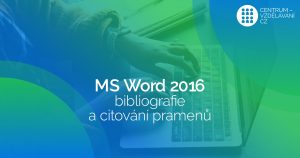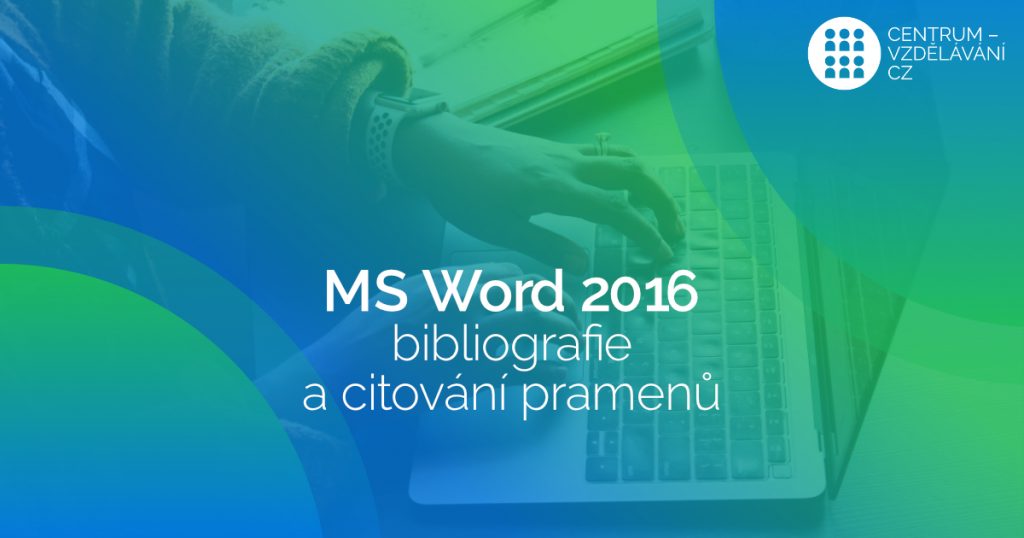Dnes tu máme další článek ze seriálů článku týkajících se práce s kancelářským balíčkem Microsoft Office. Tento článek na téma „Praktické použití funkce VYHLEDAT v aplikaci MS Excel“ napsal náš zkušený lektor IT kurzů Mgr. Zdeněk Komínek, se kterým se můžete setkat na školení Efektivní digitální kancelář či MS Excel – středně pokročilí/pokročilí.
Funkci VYHLEDAT lze použít ve dvou formách, ve vektorové a maticové. Při vložení funkce do buňky je nutné jednu z forem zvolit. Kratší maticovou formu doporučujeme nahrazovat buď funkcí SVYHLEDAT, nebo VVYHLEDAT. Zajímavější užití proto přináší především forma vektorová, u které jsou k dispozici tři argumenty: CO, HLEDAT a VÝSLEDEK.
Funkce VYHLEDAT – Příklad 1
Ukažme si nejdříve standardní příklad použití vektorové formy funkce VYHLEDAT. Stejného výsledku lze v tomto případě dosáhnout i pomocí funkce SVYHLEDAT. V sešitě máme tabulku s přehledem výšek slev v závislosti na počtu odebraných kusů výrobků.
Potřebujeme vytvořit vzorec, který pomocí této tabulky určí podle zadaného počtu kusů výšku slevy, a který bychom pak mohli použít pro následný výpočet celkové ceny. Situace v listě by mohla vypadat například takto.
Do buňky B12 jsme vložili vzorec s funkcí VYHLEDAT, jehož zápis má tvar.
=VYHLEDAT(A12;A4:A9;B4:B9)
Argumentem CO je obsah buňky A12, což je požadovaný počet kusů. Argument HLEDAT pokrývá oblast buněk tabulky s počty kusů (A4:A9). Třetí argument VÝSLEDEK obsahuje oblast tabulky se slevami (B4:B9). Funkce pracuje tak, že jestliže nenajde pro argument CO v oblasti HLEDAT přesnou shodu, pak použije největší z menších hodnot. Oblast hodnot HLEDAT přitom musí být seřazena vzestupně.
Jenom pro zajímavost uveďme, jak by stejná situace byla řešena pomocí funkce SVYHLEADAT. Pak by zápis vzorce byl následující: =SVYHLEDAT(A12;A4:B9;2).
Funkce VYHLEDAT – Příklad 2
Druhý příklad popisuje situaci, která by se řešit funkcí SVYHLEDAT nedala. Důvod je prostý. Seznam hodnot, ve kterém budeme hledat, není v tabulce v prvém sloupci zleva. V takových situacích se uplatní větší variabilita funkce VYHLEDAT. Ta je schopná hledat nejenom v libovolném sloupci, ale i libovolném řádku tabulky.
V naší ukázce zůstaneme u sloupců. Pokud by se ale jednalo o řádky, bylo by vše velmi podobné. Na jednom listě budeme mít tabulku se seznamem zaměstnanců, jaká je vidět na obrázku.
Na jiném listě budeme z této tabulky pomocí funkce VYHLEDAT určovat jména zaměstnanců podle zvoleného ID. Obrázek ukazuje situaci.
Jak je funkce sestavená, jaké má argumenty, je zřejmé z následujícího obrázku. Připomínáme, že je přitom nutné, aby oblast s hodnotami argumentu HLEDAT byla seřazená vzestupně.
 Funkce VYHLEDAT – Příklad 3
Funkce VYHLEDAT – Příklad 3
Funkci VYHLEDAT můžeme také použít pro vyhledání určitých hodnot, které přitom nejsou vložené nikam do buněk. Hodnoty totiž můžeme vypsat přímo do argumentů funkce. Například potřebujeme, aby při zadání pořadového čísla tiskárny, se zobrazil celý její název. Situace by pak mohla vypadat jednoduše.
Při zadání pořadového čísla tiskárny se v sousední buňce pomocí funkce VYHLEDAT zobrazí celý název tiskárny. Čísla i názvy tiskáren by přitom mohly být vepsané přímo do zápisu funkce.
=VYHLEDAT(A4;{1;2;3;4};{„Kyocera FS-6025MFP KX“;“Canon iR C3170 Class Driver“;“Epson ESC/P V4 Class Driver“;“HP Color LaserJet 5550 PCL6 Class Driver“})
V argumentu HLEDAT jsou uvedená čísla tiskáren: {1;2;3;4}. Musí být přitom uzavřená do složených závorek a oddělená středníky. Podobně v argumentu VÝSLEDEK je seznam všech názvů: {„Kyocera FS-6025MFP KX“;“Canon iR C3170 Class Driver“;“Epson ESC/P V4 Class Driver“;“HP Color LaserJet 5550 PCL6 Class Driver“}. Protože se jedná o textové řetězce, jsou ohraničené uvozovkami.
Pokud Vás tato problematika zajímá více, můžete se přihlásit do kurzu MS Excel – středně pokročilí/pokročilí nebo kurzu Efektivní digitální kancelář, kde se toto a obdobná témata probírají více podrobně. Ukážeme Vám, jak zrychlit Vaši práci v Excelu pomocí jednoduchých efektivních nástrojů, které Vám ušetří polovinu času.